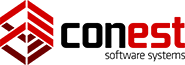Message Input Frame
The Message Input Frame allows you to enter messages, commands, and perform other tasks. Here is the Message Input Frame:
|
Component |
Description |
|
Input Textbox |
This is where messages and commands can be typed in. When you type in a message, press the <ENTER> key. You will see your message echoed back to you in the Message Frame or if you typed a command, the appropriate response to the command will be displayed. You can change text color, font and insert emoticons into your message by clicking on the appropriate icons above the message. If you wish to highlight, italic, or underline only a portion of you text, you can highlight your text and click the appropriate button. The system will insert special characters to perform the conversion, do not remove them. |
|
Enable Scrollback Checkbox |
This checkbox enables or disables your ability to scroll back in the Message Frame. When the checkbox is checked, you can scroll back and read messages that are in the scrollback buffer. New messages are still coming into the Message Frame when you're scrolling back, they are just not automatically displayed. When you're done viewing the scrollback content, simply click the checkbox again to resume reading the latest messages. |
|
Chat Actions |
Clicking on Chat Actions will generate a list of actions available for your current channel
|
|
Drop-down Listbox/Command Button |
The Drop-down Listbox and Command Button work together. Whatever command that is the current displayed item in the Drop-down Listbox will be executed when the Command Button is clicked. |
Drop-down Command List
Most of the commands listed here can be executed alone to display additional help on their use.
|
Command |
Shorthand |
Description |
|
WHISPER TO |
/ |
Allows you to send a message to a user in privately with only the user seeing what you sent. You must enter the username and the message for this command. For Example:
|
|
CHAT |
/C |
Chatting is a one-on-one mode of talking to another user on the system. While in chat mode, you won't receive any messages from the system or other users. You must specify the user you want to chat with. |
|
SCAN |
/S |
The scan command lists all users in the Teleconference, their forgotten and invited status, and the channel they are in. If you specify the name of a WorldLink System after scan, the users in that WorldLink channel are displayed. |
|
LIST |
<NONE> |
This command displays all available channels, their topics and the number of users in the channel. |
|
USERS |
<NONE> |
This command displays the line a user is connected to the system on, their User-ID and the system service they are accessing. |
|
JOIN |
/J |
This command allows you to join any available channel. You must specify the name of the channel you wish to join. For example to go from your private channel to the Main channel you would type: join main |
|
INVITE |
/I |
Allows you to invite a user to your private channel. Normally other users do not have access to your private channel until they are invited. |
|
UNINVITE |
/U |
Kicks a user out of your private channel, or cancels the INVITE if it is outstanding. |
|
TOPIC |
/T |
This command allows you to specify the topic of your private channel. Simply specify the topic text after the command itself. |
|
FORGET |
/F |
This command allows you to filter out messages sent by a particular user. Any messages sent by the user will not be displayed to you. Simply specify the name of the user after the command itself. |
|
REMEMBER |
/R |
This command allows you to remember any users that you've used the FORGET command on. You will once again see messages from the user specified in this command. |
|
IGNORE |
/G |
This command allows you to ignore actions sent by a particular user. Simply specify the name of the user after the command itself. |
|
NOTICE |
/N |
This command will notice actions sent to you by a user that you have previously used the IGNORE command on. Simply specify the name of the user after the command itself. |
|
> |
<NONE> |
This command directs a message to a particular user. EX: >Sysop Hello! |
|
HELP TAGS |
<NONE> |
This command displays any available HTML tags that can be used in the Teleconference. |
|
PAGE |
/P |
To direct a page to someone, specify a partial user-name after the command. Paging someone sends a message to them if they are anywhere on the system (they don't have to be in teleconference). |
|
PAGE ON |
/P ON |
Set your page status to every 2 minutes. Only one person will be able to page you every 2 minutes. |
|
PAGE OFF |
/P OFF |
Set your page status so that no one can page you. |
|
PAGE OK |
/P OK |
Set your page status so that you can be paged at any time. |
|
PAGE ALLOW |
/P ALLOW |
Allow a user to page you. Normally you would use this if you've already ignored a particular user's pages. You must specify the user's name after this command. |
|
PAGE IGNORE |
/P IGNORE |
Ignore a particular user's pages. The name of the user must be specified. |
|
PAGE SHOW |
/P SHOW |
Displays your current page settings. |